牛刀初试 高级格式化硬盘完全体验
高级格式化硬盘实际体验
目前采用了高级格式化硬盘的代表是西部数据的Green WD20EARS和希捷Barracuda Green,笔者使用了这两款硬盘进行了试用和测试。西部数据提供了一款WD Align硬盘实用程序,可以对硬盘的状态进行检测,并进行对齐转换。
创建对齐分区
首先在Windows 7操作系统下对这两款硬盘进行分区操作,操作完成后再通过安装西部数据的WD Align程序查看硬盘分区状态。该软件在运行后,首先会提示输入任意键开始,然后识别电脑里面的硬盘型号,如果是西部数据的高级格式化硬盘就会把该硬盘的分区列表出来。笔者在Windows 7中创建的3个分区都是对齐的。而希捷Barracuda Green由于直接内建了SmartAlign智能迁移固件技术,所以没有额外的软件进行分区对齐和查看分区对齐状态。

图2
接下来,笔者又在Windows XP操作系统中查看刚刚的几个分区,发现在Windows 7中创建的对齐分区在Windows XP里面仍然有效。然后,将该硬盘中的一个分区删除后再新建简单卷,此时用WD Align软件查看硬盘状态就发现该分区没有对齐了,这印证了我们前面所说,Windows 7可以支持高级格式化标准,而Windows XP不行。图2中提示WD20EARS硬盘是支持高级格式化标准的,3个分区中有2个分区对齐,其中一个分区未对齐。
进行数据迁移
WD Align软件在发现了未对齐分区后,提示是否进行对齐操作。如果需要,就按下“Y”。电脑会在自动重启后进行数据迁移。笔者进行数据迁移时分区大小为1.8TB,里面没有数据,但是迁移过程仍然漫长,大概需要30分钟左右。而且数据迁移时间和分区数据大小成正比,所以笔者建议在使用一款新的高级格式化硬盘时就要做好分区对齐工作。

图3 WD Align需要在DOS下进行分区对齐和数据迁移,耗时很长。
之前笔者试用的WD Align软件版本为1.10571.41,是下载的32位操作系统版本,运行在DOS下。而随后笔者下载的西部数据6 4位对齐软件则更名为Alignment Tool,Alignment Tool和WD Align一样出自PARAGON,但是软件已经可以在Windows界面下操作,而且要友好得多。
Alignment Tool用颜色来区分硬盘和分区,红色的硬盘是软件不支持的硬盘,绿色的是该软件支持的高级格式化标准硬盘。绿色硬盘下的分区红色是不能对齐的分区,黄色是可以进行对齐操作的未对齐分区,绿色则是对齐分区。Alignment Tool的对齐速度则要快很多,3分钟就能把1.8TB容量的空白分区对齐完毕。而希捷Barracuda Green由于直接内建了SmartAlign智能迁移固件技术,所以无需对齐和数据迁移。
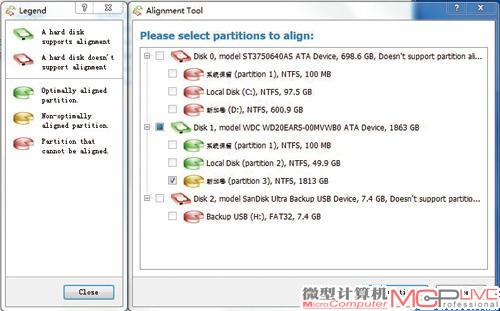
图4 Alignment Tool对硬盘的状态识别

图5 Alignment Tool进行分区对齐和数据迁移






