如何用好品牌电脑自带的系统恢复功能
 别以为买了品牌电脑就可以高枕无忧,虽然多数品牌电脑都有强大的系统恢复功能,但是对于新手来说,想要玩转形形色色的系统恢复功能却不是一件容易的事。那么品牌电脑的系统恢复有哪些实现方式,它们各自有什么特色,都有什么不同呢?
别以为买了品牌电脑就可以高枕无忧,虽然多数品牌电脑都有强大的系统恢复功能,但是对于新手来说,想要玩转形形色色的系统恢复功能却不是一件容易的事。那么品牌电脑的系统恢复有哪些实现方式,它们各自有什么特色,都有什么不同呢?
系统恢复是老鸟们“钦点”的新手必学技能之一。在学会备份系统和还原系统之后,新手麻烦老鸟朋友维修电脑的次数会大大减少。但是系统还原并不是这么简单的,由于多数情况下系统恢复的操作环境并不在Windows系统的图形界面下,再加上一旦操作不慎,轻则无法启动,重则数据丢失,因此新手们在使用系统恢复功能时顾虑颇多。而在品牌电脑上,各个厂商提供的系统恢复功能各不相同,有的从传统的备份还原软件Ghost衍生而来,有的是则是变相地重装系统。产品说明书中的解释往往并不足以指导新手们用好系统恢复功能。新手面对着品牌电脑的系统还原功能,常常还是一筹莫展。我们现在就来了解一下品牌电脑的系统恢复功能,让大家用好这个好功能。
传统型——Ghost增强版
作为系统备份还原的代名词,Ghost的大名相信无人不知,但是其全英文的操作界面让很多新手们无所适从,因此才出现了像还原精灵这样拥有中文界面的改进版。目前一些品牌电脑的系统恢复软件也是基于Ghost改良而来的。采用此种方式进行系统恢复的品牌电脑又分为硬盘备份和光盘备份两种。
采用硬盘备份的品牌电脑进入系统恢复软件的方式和还原精灵等软件基本相似,通常是开机按F10或F11,不同的品牌按键设置有所不同。进入系统还原界面之后通常会有“备份”和“还原”等选项,只需根据需要选择相应的选项,然后根据提示点击“下一步”操作即可。这一种系统恢复方式在惠普和索尼的品牌电脑上广泛运用,以惠普为例,开机按F11即可进入系统恢复界面,其默认的设置是将计算机恢复成出厂状态,除此之外,在“高级选项”中还可以选择“备份”和“恢复到其它还原点”等操作。

传统还原软件Ghostde英文界面令新手困扰
而提供了恢复光盘的品牌电脑则必须在启动时将第一启动设备更改为光驱。在通常品牌电脑在开机时按下F2键就可以设置启动设备的顺序(具体的按键设置可以在说明书中找到),此时放入电脑附带的系统还原光盘,即可进入系统还原的界面。通常情况下,点击“还原”按钮,我们就可以见到我们熟悉的“幽灵”或者进度条,此时系统还原就已经顺利进行了。acer品牌电脑的系统恢复功能就是光盘备份方案的代表。
值得注意的是,某些台式电脑的系统恢复光盘不止一张,在进行系统恢复操作的时候要弄清光盘的顺序,要是放错了是无法从光驱引导启动的。另外,某些品牌电脑在还原的过程当中会交替用到不同的光盘,要根据系统的提示及时放入合适的光盘,如果有不清楚的要及时翻看说明书。
采用Ghost进行系统还原的大优势是速度快,并且只要系统备份中集成了驱动程序和附带的工具软件,在还原重启之后就可以立即开始使用,同时操作也相对简单。
但需要注意的是,某些厂商的系统还原默认设定是将硬盘恢复至出厂状态,此时硬盘可能会被重新分区,存储在硬盘上的数据会全部丢失。因此,大家在进行系统还原操作之前要先确认还原的范围,以免误操作使自己的重要数据丢失,一般情况下不建议将电脑还原至出厂状态,只需要还原C盘,也就是系统盘就可以了。
OEM光盘型——变相的重装系统
除了基于Ghost的系统恢复方式之外,很多品牌电脑提供的系统恢复光盘其实是操作系统的
OEM光盘,用户可以通过类似重装系统的方式进行系统恢复。设置光盘启动的方式与前面提到的相同,但是需要注意的是,这样的系统恢复方式其实是变相地重装系统,主要的操作流程与重装系统相同。此时我们可以选择安装系统的分区并且可以选择是否格式化、是否重新分区等等。为了保证还原后系统的纯净,建议大家在没有特殊需要的情况下尽量选择C盘作为系统盘并将其格式化之后再安装系统。在系统安装完毕之后,紧接着我们需要安装相关的驱动程序,部分品牌的电脑在系统安装完毕之后会提示用户放入驱动光盘并自动选择和安装所需的驱动程序,省去了大家手动安装的麻烦。
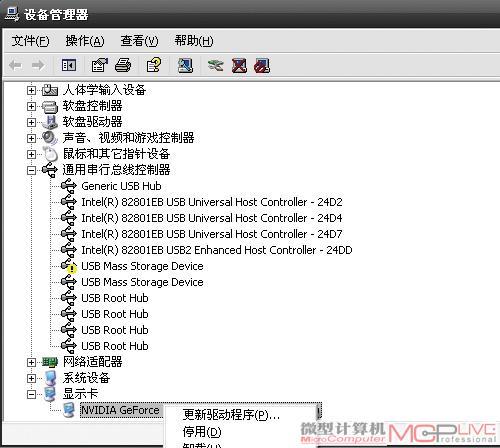
在设备管理器中安装驱动程序
而对于没有提供自动安装驱动程序功能的品牌电脑,就需要我们在进入系统之后自行安装驱动程序。此时我们可以在“我的电脑”上点右键选择属性(Windows Vista下则在“计算机”上点右键),在弹出的窗口中选择“设备管理器”,然后再选择前面有问号的硬件设备点右键,选择“更新驱动程序软件”,选择“自动搜索”即可安装相应的驱动程序。如果自动搜索不可用,就选择“手动安装”并将搜索的路径定为光驱所在的位置,系统就会搜索合适的驱动程序并安装。在安装完所有驱动程序之后,如果需要的话,还可以安装品牌电脑附带的一些功能软件,如果想要提高系统的运行速度,尽量在开机时少加载一些进程则可以选择不安装这些功能软件。戴尔就是这类恢复方案的代表,其全线产品都提供了丰富的光盘,包括系统恢复盘、驱动盘、杀毒软件盘和其它应用软件盘。在通过系统恢复盘完成变相的重装系统之后,需要自行安装驱动程序,好的方式就是在设备管理器中选择“更新驱动程序”,然后将搜索路径指向光驱逐一安装。
这种通过OEM光盘重装来进行系统恢复的方式好处在于原厂的数据都在光盘上,用户不会因为不小心删除了硬盘上的备份文件而导致无法进行系统恢复操作。但是系统恢复的速度相比直接还原要慢一些,并且在安装完系统之后需要重新安装驱动程序和该品牌自带的软件。一般品牌电脑附带的驱动盘上都会有“Drivers”字样或中文标识,只要细心一点很容易找到。
合理利用品牌电脑自带的备份还原软件
不论是采用硬盘上的原厂备份还是利用附带的恢复光盘进行系统恢复都只是将系统按照厂商的设定进行还原,无法根据我们自身的需要进行调整。而多数品牌电脑都附带了自己的备份还原软件,我们只要通过这些软件自行备份系统或设置还原点,就可以实现更加个性化的系统恢复功能。例如我们在安装了自己常用的软件之后创建一个还原点或者直接将现有的系统备份,一旦系统出现问题,我们利用这个还原点或备份恢复系统,就不必重新安装软件了。
很多品牌电脑自带的备份还原软件的操作在Windows图形界面下即可完成。我们只需要选择“备份”选项,再选择自己想要备份的系统分区和存放备份文件的分区,接下来点击“备份”按钮即可。不同品牌电脑自带的备份还原软件的界面可能有所不同,但是万变不离其宗,大致的功能和操作方式是类似的。在这里我们要特别提醒大家,在进行系统备份的时候没有必要将整个硬盘上的数据都进行备份,这样不仅备份消耗的时间过长,而且会占用非常大的硬盘空间。我们通常只需要备份系统盘(通常是C盘)的数据就可以了。另外,在一些硬盘预装操作系统的电脑上,如果我们进行了二次备份,在还原时就会出现两个备份镜像文件可选,我们可以选择还原到出厂状态或是自己备份时的状态。
本期我们学到了什么?
◆品牌电脑的系统恢复功能实现方式有系统还原和重装系统两种。
◆重装系统之后我们要安装硬件的驱动程序电脑才能正常使用。
◆在使用系统恢复功能时遇到问题,应当充分利用品牌电脑附赠的说明书,细心一点、耐心一点。






